- Handbrake Extract Subtitles
- How To Extract Subtitles From Dvd Free
- Get Subtitles From Dvd
- Extract Subtitles To Srt
Summary: follow this article to free rip and extract subtitles from DVD disc and save as .srt file.
Handbrake Extract Subtitles
Extract SRT subtitles from DVD movies Press the right-bottom red 'Convert' and start ripping DVD subtitles to SRT file. When the SRT extracting process is finished, click 'Open output folder' to locate the generated files, you will get all the subtitles in English, Italian, Spanish. Which is exactly the same as in your original disc. When you import DVD subtitles from VOB/IFO into Subtitle Edit it starts by ripping them. It then comes with a window to start OCR. If you want image based subtitles you select the empty lines (Ctrl+A) - Right click - Export. If you want character based subtitles you start the OCR proces.
You plan to play DVD movie with your player, which, however, needs the files to be separate to begin with. That means you need to extract subtitles from DVD as a separate .srt file. Another case, you wanna use the memorable quotes of some DVD movies into your DIY videos, but you don't find the subtitles online and fail to download subtitles from online site. In such case, ripping subtitles from DVD is your ultimate solution.
Prior to extracting subtitles from DVD movie on Windows/macOS, you'd better have some basic knowledge about what kind of subtitles can be extracted and what can't. Here we mainly talk about the most common soft subtitles, hard subtitles, forced subtitles and closed captions.
Table of Contents
Part 1: All Subtitles can be Extracted from DVD?
Soft Subtitles: soft subtitles are subtitles that are not IN the actually video. The DVD video file and subtitles are separate as individual files. You can rip soft subtitles from DVD as separate .srt or .ssa file.
Hard Subtitles: opposite to soft subtitles, hard subtitles (aka. burned-in subtitles) are rendered INTO the actual video, which means you can NOT extract hard subtitles from DVD as separate files. To put it in another words, the subtitles and video images are melt into one.
Forced Subtitles: forced subtitles are commonly on movies and only display subtitles when the characters speak a foreign or alien language. For instance, if the movie uses English for most part, interspersed with some Spanish language, then the forced subtitles only appear in English when the Spanish dialogue shows up. Hence, you're also able to extract forced subtitles from DVD.
Closed Captions: closed captions are essential for people with impaired hearing and are different from the common DVD subtitles. Usually, DVD subtitles are decoded by the DVD player, while Closed Captions are decoded by the TV. Generally, there is hardly no closed captions used in common DVDs.
To sum up, when it comes to strip DVD subtitles, it mainly refers to soft subtitles or forced subtitles, not hard subtitles/closed captions.
Part 2: How to Extract Subtitles from DVD on Windows PC
From the first part, you know what kind of subtitles can be ripped from DVD disc. And now it's time to show you how to remove soft subtitles, forced subtitles or closed captions from DVD as separate .srt, .ass or .ssa file. Generally two steps to go: rip DVD to VIDEO_TS folder and extract subtitles from VIDEO_TS folder via subtitle extractor tool.
Step 1: Free Rip DVD to VIDEO_TS Folder
For Windows PC, you can consider to use free DVD ripper DVD Shrink to free rip DVD to VIDEO_TS folder first.
1. Free download DVD Shrink on Windows PC and fire it up.
2. Click 'Open Files' button to load VIDEO_TS folder or alternatively click 'Open Disc' to load DVD disc. Followed by a tap on 'OK'.
3. Adjust DVD compression settings. Click 'Main Movie' and you can see the titles under main movie. The compression settings is on the right column, where you can freely adjust settings to compress DVD file size at 58.4% compression ratio.
4. In the compression settings zone, the subpicture means DVD subtitles. If there is no subtitles, right click on the Title > tap 'select default streams' > click 'Display the Following Subpicture Streams' > choose subtitle streams that you wanna rip DVD with subtitles.
5. Choose 'Hard Disk Folder' as backup target, browse to choose destination folder, tick 'Create VIDEO_TS and AUDIO_TS subfolders'. Tap 'OK' to call it begin.
Step 2: Free Extract DVD Subtitles on Windows by SubRip
To rip DVD subtitles on Windows PC, the DVD subtitle extractor highly recommened is the well-known SubRip. Certainly, there are also some other DVD subtitle extractors like SubtitleEdit, DVDSubEdit, etc. you can try.
1. Free download SubRip and install it on your Windows. Launch it after the installation is over.
2. Click 'Open VOBs' or tap 'VOB' icon and then click 'Open IFO' icon to import your VIDEO_TS folder on the pop-up window. Here you can also directly load VOB file after you choose the file type as 'VOB, vobsub'.
3. Click 'Open Dir' to choose the individual VOB files from VIDEO_TS folder.
4. Select 'SubPictures to Text via OCR' under 'Action' at the right side of the interface. You can also choose 'Save SubPictures as BMP' (BMP - bitmap subtitles), 'Save SubPictures as SUP Files' (SUP - image-based subtitle format) or 'Only Show SubPictures'.
5. Click 'Start' button to begin free extracting subtitles from DVD as SRT text subtitle format, bitmap subtitle, or SUP file.
If you wanna know more about the difference between image based subtitles and text based subtitles, bitmap subtitles and text subtitles, etc, please read the below Q&A.
SubRip tips shared by user mats.hogberg on forum.videohelp: he explains the reasons why sometimes SubRip doesn't work for you. As he said, SubRip doesn't know an A from a Z when it starts looking at the subtitles at the first time (much similar to the infant, know nothing), so it will ask you once for each first time it encounders a character it hasn't seen before. As long as you tell it a Z is really a Z, it wont ask you again about Z.
Indeed, SubRip also has its first learning process and man-machine interaction inside (regarded it as intellectual robot if you like). So for the first subtitle, you're suggested to pay more patience to SubRip. Soon later, it won't bother you any more once it masters most characters and decodes (OCR) to text skillfully.
How To Extract Subtitles From Dvd Free
Part 3: How to Free Rip DVD Subtitles on macOS
This part is specially for those who are running on MacBook Pro/Air, iMac, Mac Mini or iMac Pro with macOS operating system. Still, there are two steps to go: rip DVD to VIDEO_TS folder and extract DVD subtitles. Now let's cut to the chase.
Step 1: Free Copy DVD to VIDEO_TS on macOS
For Mac OS X, you're suggested to try on Mac The Ripper to free rip DVD to VIDEO_TS folder on macOS.
1. After downloading tool, launch it on your MacBook Pro/Air, 5K iMac or iMac Pro.
2. Insert your DVD disc. Then toggle 'RCE Region' to 'OFF' if Mac The Ripper displays 'DISC RCE: -CLEAR-' after scanning the DVD in the drive. (RCE Region means region code enhanced, the stronger encryption of Region Code protection)
3. Click 'Extract' to start to free rip DVD on Mac. And the output DVD file will be saved as VOB, your desired format for your later DVD subtitle extraction.
Note: the free version of Mac The Ripper is only available for Mac OS X Lion or earlier to rip unencrypted DVD, CSS DVD and Region Code DVD. As for users who plan to rip copy protected DVD like Disney DVD, Sony, DVD, Lionsgate DVD on macOS Sierra or High Sierra with subtitles, MacX DVD Ripper Pro is up to the mark.
Step 2: Free Extract DVD Subtitles on macOS by D-Subtitler

1. Free download this DVD subtitle ripper on your MacBook Pro/Air, iMac, Mac Mini or iMac Pro. Afterwards, fire it up on your macOS.
2. Open your ripped DVD VIDEO_TS folder with D-Subtitler.
3. Opt for the subtitle track to strip and tap on the green button.
Note: in some cases, your DVD subtitles track can't be completely extracted when you work with D-Subtitle from some VIDEO_TS folders. If unfortunately you meet this case, please keep in mind that you rip DVD to VOB file first and then use D-Subtitle to rip DVD subtitles again.
Also learn how to add subtitles to DVD movies in the language you want.
FAQ
What is the difference between text subtitles and image subtitles?
Usually, the subtitles in DVD are text based subtitles, which can be extracted from DVD and saved as .srt, .ssa or .ass. and easily edited. The common soft subtitles and forced subtitles are text based subtitles. As for image subtitles, there are two different types of image-based subtitles: hard subtitles (burned-in subtitles) that can't be extracted from video folder and extractable image subtitles that is only displayed on video image (not into) and can be extracted from video folder. Hence, for the image-based DVD subtitles, some can be stripped from DVD movies and some (into video) can't be ripped.
Could you tell me what are the common used subtitle formats?
For image-based subtitles, the common used subtitle formats include .sub, .idx, .sub, .svcd, .cvd, .bmp, .jpg, .png and more.
For text-based subtitles, the common used subtitle formats cover .srt, .ssa, .ass, .txt, .dks and more.
What is the difference between bitmap subtitle and text subtitle?
Bitmap subtitle is a subtitle list with all text items as encoded bitmaps. All subtitle lists that the editor read from a video file or a DVD movie are bitmap subtitles.For a bitmap subtitle, the original texts are usually inaccessible, and as the result, they are all blanks in the text list display. Text subtitle is a subtitle list with all text items in their original text forms, and this is easily identified from the text list display. Quoted from womble support.
What is OCR?
Optical character recognition (also optical character reader, OCR) can be understood as a standard or medium, with which you can use the third-party subtitle extractor to successfully rip or convert subtitles to machine-encoded text, whether from a scanned document, a photo of a document, a scene-photo. Especially when you need to rip subtitles from DVD as .srt text subtitles, you need OCR. For more detailed info, visit OCR Wikipedia.
Subtitles and captions are the texts which are usually displayed on the bottom side of videos. The main difference between both is that caption contains more extra info like non-verbal sounds besides the dialogue, you may call the caption a more detailed subtitle. Many people consider subtitles and captions as an important content supplement when watching videos especially the foreign language movies. However, sometimes there maybe problems with the subtitles of videos like MP4, M4V, MOV, 3GP. In this guide, you can follow me together to learn more about the subtitles related problems and find a easiest solution to extract subtitles from videos for free.
Why We Need to Extract Subtitles from Some Videos
The top reasons why we want to pull out subtitles from videos like MP4, M4V, MOV, 3GP are listed as follows:
1. Most often the subtitles which are encoded into the videos such as MP4 can't be displayed in many players due to the incompatible codec issue. Even there are internal subtitles on the videos, they just won't work. Also, some devices may require standalone videos and subtitle files to play them well.
2. Sometimes the subtitles might have some spelling errors, synchronization issue or doesn't come with the language you like. There are not any other easier ways to correct them or add a new subtitle.
3. Some video lovers who download many versions of same videos for storing or playing on difference devices may not have subtitles for all the videos always.
Besides these, there are a lot of other situations when we will encounter the subtitle issues. I will not illustrate them here, you can learn more about them from the subtitle forums if you are interested.
How to Extract Softcoded Subtitles from Videos for Free
In general, videos only have two kinds of subtitles, hardcoded subtitles or softcoded subtitles. For the hardcoded one, it is impossible to extract it because they are already printed to videos as a whole. But for the softcoded subtitle, it is stored as an independent text file with SRT extension in a container format of video, you can extract the softcoded subtitle effortlessly as long as you have a subtitle extractor.
Tons of software can meet this requirement such as iDealshare VideoGo, Apowersoft Video Converter Studio, Wonderfox Video Converter Factory which come with powerful features to export subtitles from various files and other advanced features, but they are not free so I won't recommend. Personally I think it would be perfect if we could have a quick fix to extract subtitles for free. To do so, you just need to use a free tool TunesKit Free Subtitle Extractor for Windows/Mac. It is specially designed for extracting subtitle files with SRT extension sorely, so it is much easier and faster and it is known as the most handy tool. Following are the main features of it:
Support numerous formats of videos such as MP4, M4V, MOV, 3GP.
Offer the option to select the subtitle you want from videos with different subtitles.
Rename the subtitles and custotmize the output folder easily.
Batch extract multiple subtitles at the same time.
One click to extract subtitles in a fastest speed like a flash.
Quick steps to extract subtitles without spending any money:
Step 1Add your videos
Get Subtitles From Dvd
You can add one or multiple videos as you want to get started. Just click 'Add' button to browse your videos or drag them to the software main screen instead.
Step 2Customize the subtitles you want
If there are multiple subtitles in a video, you can click the drop-down list menu at the right side to select the right subtitle you want. Furthermore, you can change the subtitle and output folder by the related buttons in the main screen.
Extract Subtitles To Srt
Step 3Extract SRT subtitles
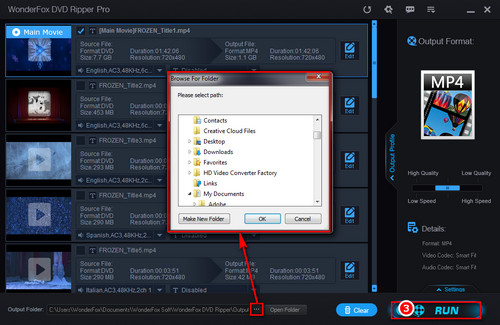
Ultimately, you can click 'Convert', all the SRT subtitles of the videos you specified will be exported to the output folder.
Helpful Tips on How to Use the Extracted Subtitles
After getting the subtitles, you can use them for different purposes.First, you can put it to the same folder with the related videos, then the external subtitle will be associated with the videos. Please make sure the name of the subtitle is same to the video's. When you play a video, the subtitle will show directly. If not, you will have to do some settings on the player or install a plugin. Second,you can open the subtitle in the Notepad program and then you can edit it to correct any errors or synchronization problem. Or you can translate it to another language to create a new subtitle file easily. Last but not least, if you have different versions of same videos of which some don't have subtitles, you can copy the exported subtitles and rename them for the others, then they should be able to play with subtitles well.
You can also check the video tutorial below to learn how to extract SRT subtitles from videos and simply follow it to try on your computer step by step if you want.
Adam Gorden is an experienced writer of TunesKit who is obsessed about tech, movie and software.