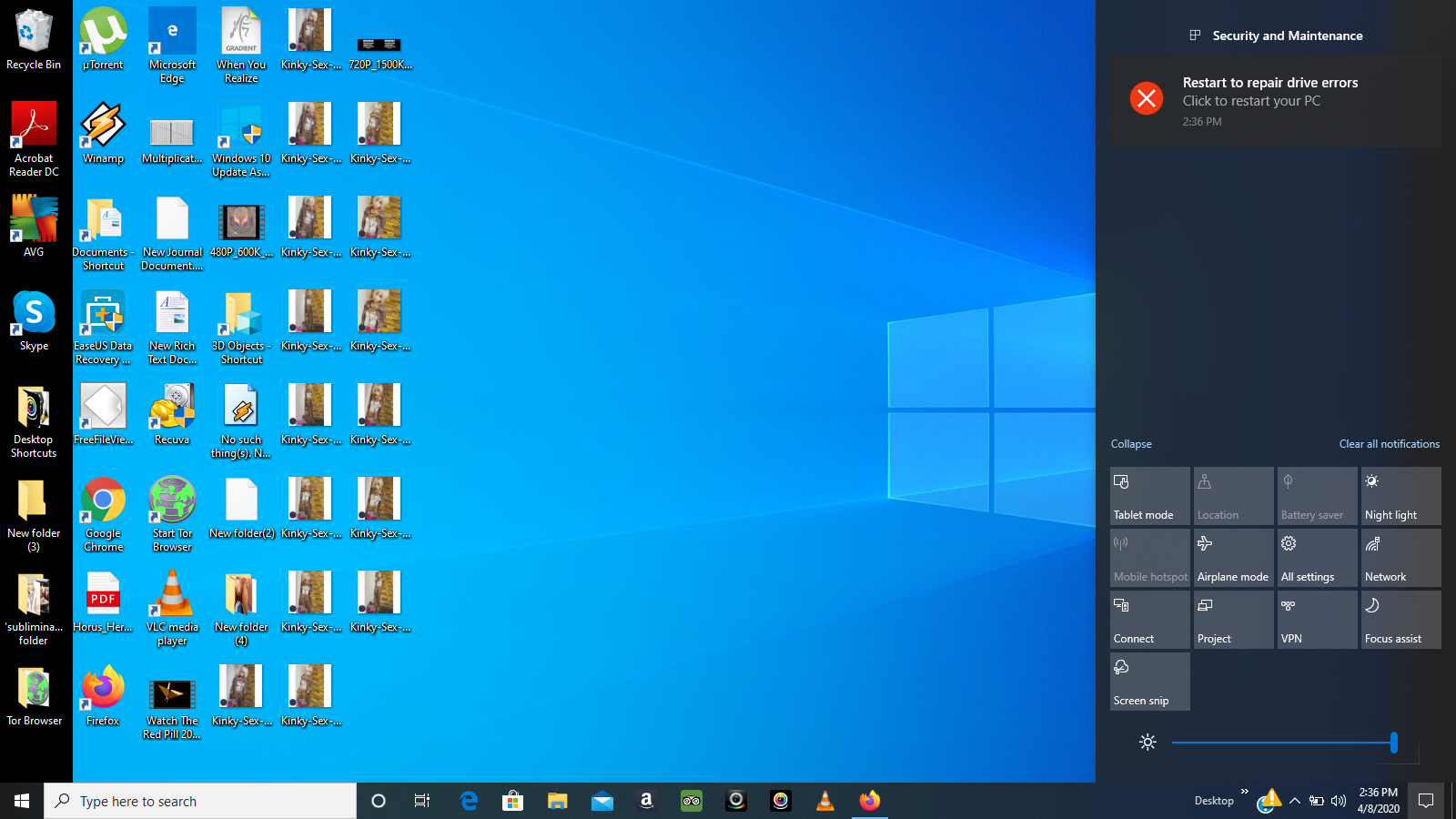
- How To Reinstall Office 2019 Windows 10
- Office 2019 Requirements Windows 7
- How To Download Microsoft Office 2019 In Windows 7
- How To Install Office 2019 In Windows 7
- Office 2019 For Windows 8
- Office 2019 Compatibility Windows 7
Free download Office 2013-2019 C2R Install / Install Lite 7 for Windows, this program designed for on-line installation and activation Microsoft Office 2013/2016/2019 C2R. You also can create custom installation of Office off-line for using later.
From the Office home page select Install Office. Select Install (or depending on your version, Install Office). You signed in with a work or school account From the home page select Install Office (If you set a different start page, go to aka.ms/office-install.). Office 2019 is restricted to Windows 10, Windows Server 2019, and Windows 10 LTSC 2019. Business versions of Office 2019 are also only available in bulk licensing form, with a minimum of a 5 license purchase. Office 2019 Home may be installed. Project 2019, Visio 2019, Access 2019, and Publisher 2019 are for Windows only. Office 2019 customers will get access to OneNote. For more details, see here. Compatible with Windows 10 or later. For complete requirements for PC and Mac, see system requirements. This plan works with Office 2019, Office 2016, and Office 2013.
The essentials to get it all done. Office Home and Business 2019 is for families and small businesses who want classic Office apps and email. It includes Word, Excel, PowerPoint, and Outlook, for Windows 10. A one-time purchase installed on 1 PC or Mac for use at home or work. Microsoft 365 is a. Beginning with Office 2019, all Office products for Windows that are available through Volume Licensing use Click-to-Run technology instead of the traditional Windows Installer technology. To deploy volume licensed versions of Office 2019 products for users in your organization, you'll use the Office.
How to Use Office 2013-2019 C2R Install
- Uninstall Office 2016 via (Control panel) applet “Add or remove Programs”.
- Uninstall Office 2016 using the “Force Remove Office” and restart your computer.
- Install Office by clicking the “Install Office” button.
- Go to “Utilities” tab and do the conversion “Office RETAIL => VL”.
- Then click “Activate Office” button.
or - Start KMSAuto Net 2015 and click “Activate Office”.

How to use Bookmark Download Office
Bookmark Download Office serves to create the off-line installation varying versions and editions of Microsoft Office
with the possibility for the subsequent installation of the product without receiving files from outside.
- Select the appropriate version of Office, bit and language. I recommend to make a full x86-x64 distribution.
To do this, select the tab-width All (the lowest). Click the Download button and choose a folder to the distribution files.
You can select the folder of the previous session of the program to further develop distribution, or will start a new session. - If you want to make multilingual distribution – after complete loading of the first language, switch to the pre-
Executive language, click the Download button, and select the same download folder. - After downloading all required bit and spoken recommend creating ISO-image office suite.
To do this, click Create ISO. - As a result, in the selected folder you will see a ready to use off-line installer Microsoft Office
chosen version.
In one session, downloading files does not use different versions of MS Office 2016 and 2013. It is possible to manipulate
with x86-x64 and languages, but not versions. Or use a different folder assignment is. Otherwise you will get unusable distribution. - Now you can create multiple projects distributions of return, additions and corrections have
downloaded. You can choice the versions builds. For Office 2013 Branch-choice and does not matter. Always will
be download the most current build. For Office 2016, you can choose the source of download (branch). Button Check version
has been added to check the build number the selected Branch.
To configure and perform deployments of volume licensed versions of Office 2019, including Project and Visio, for users in your organization, you use the Office Deployment Tool (ODT). The Office Customization Tool (OCT) that you previously used for Windows Installer (MSI) is no longer used.
The installation files for Office 2019 are available on the Office Content Delivery Network (CDN) on the internet instead of on the Volume Licensing Service Center (VLSC). You can install Office 2019 directly from the Office CDN. Or, you can download the installation files from the Office CDN to a location on your local network, such as a shared folder, and install Office 2019 from that location. You can use different methods for different sets of computers in your organization. Whichever method you choose, you use the ODT.
Installing directly from the Office CDN requires the least amount of administrative effort and is recommended. But you might have constraints that prevent you from installing directly from the internet. For example, some computers might not have connectivity to the internet or you may have limited bandwidth to the internet.
Download the Office Deployment Tool from the Microsoft Download Center
The Office Deployment Tool is a free download from the Microsoft Download Center. We recommend that you always download and use the most current version of the ODT.
After you download the Office Deployment Tool, double-click on the officedeploymenttool executable (.exe) file to extract the ODT files. When you are finished, you should have several files: setup.exe and some sample configuration.xml files. For an Office 2019-specific sample, see Sample configuration.xml file to use with the Office Deployment Tool.
The setup.exe file is the ODT and is a command-line tool that supports downloading and installing Office 2019. The configuration.xml files are sample files to get you started. You use the configuration.xml file to provide settings for the ODT to use when downloading or installing Office 2019. The configuration.xml is a simple xml file that can be created and edited in any text editor, such as Notepad. You can name the file anything that you want, as long as it retains the xml file extension.
How To Reinstall Office 2019 Windows 10
Create the configuration.xml
Once you have a copy of the ODT, you need to create a configuration.xml file. You can create multiple configuration.xml files to be used with the ODT. For example, you would create a configuration.xml file to download and install the 64-bit version of Office Professional Plus 2019 in English and a different configuration.xml file to install the 32-bit version of Visio Professional 2019 in French. When you run the ODT from an elevated command prompt, you specify which configuration.xml file to use.

Tip
Instead of using a text editor to create your configuration.xml, we recommend that you use the Office Customization Tool (OCT). The OCT provides a web-based interface for making your selections and creating your configuration.xml file to be used with the Office Deployment Tool. For more information, see Overview of the Office Customization Tool. Please note that this is different than the Office Customization Tool that you might have used in the past to install volume licensed versions of Office that used Windows Installer (MSI) as the installation technology.
There are a series of settings in the configuration.xml file that you configure to customize the Office 2019 download or installation. The following table lists the most common settings to configure in the configuration.xml file.
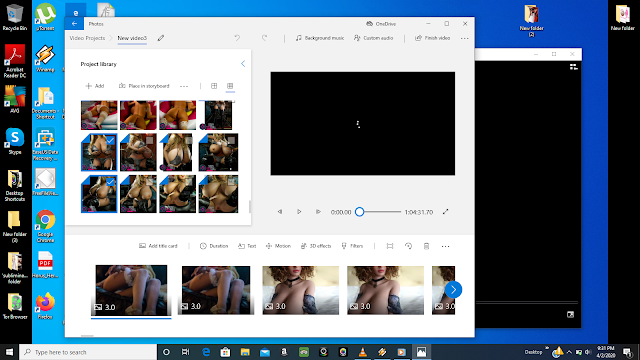
| Configuration | configuration.xml setting | Additional information |
|---|---|---|
| Where to download the Office installation files to and where to install Office from For example, servershare (a shared folder on your local network) | SourcePath | If you don’t specify a SourcePath when using the ODT to install Office, the ODT looks for the installation files in the folder it’s located in. If it doesn’t find the Office installation files there, it goes to the Office CDN to get the installation files. We recommend that you install Office directly from the Office CDN, if internet connectivity and network bandwidth make that possible. |
| Which products to download or install For example, Office Professional Plus 2019 | Product ID | Valid values for volume licensed versions of Office 2019 include the following: - ProPlus2019Volume - Standard2019Volume - ProjectPro2019Volume - ProjectStd2019Volume - VisioPro2019Volume - VisioStd2019Volume For a list of Product IDs for other volume licensed versions of Office 2019, such as Access 2019, see Product IDs that are supported by the Office Deployment Tool for Click-to-Run. |
| Use Key Management Service (KMS) to activate Office 2019 | PIDKEY | Enter the Generic Volume License Key (GVLK) for KMS activation. |
| Use Multiple Activation (MAK) to activate Office 2019 | PIDKEY | Enter the product key for MAK activation. |
| Which languages to download or install For example, English (en-us) and French (fr-fr). | Language ID | You can install multiple languages at the same time you’re Installing Office 2019, or you can install them later. For more information, see Deploy languages for Office 2019. |
| Which proofing tools to install | Product ID | The Product ID is 'ProofingTools' and is used in combination with the Language ID. For more information, see Deploy languages for Office 2019. |
| Which edition of Office 2019 to download or install. For example, the 64-bit version. | OfficeClientEdition | Valid xml values are '32' and '64.' All Office products on the computer must be of the same architecture. You can’t have both 32-bit and 64-bit Office products installed on the same computer. We recommend 64-bit on computers that have 4 gb or more of memory. But you should assess application compatibility and other factors that might require you to use the 32-bit version. For more information, see Choose between the 64-bit or 32-bit version of Office. |
| Which apps to install For example, all apps except Publisher. | ExcludeApp | By default, all apps included in Office Professional Plus 2019 are installed. For example, to not install Publisher, you can include the following line in your configuration.xml: <ExcludeApp /> For more information, see ExcludeApp element. |
| Where to get security and quality updates from. For example, directly from the Office CDN on the internet. | UpdatePath | The default is to get updates directly from the Office CDN on the internet. This is recommended and requires the least amount of administrative effort. But if you need to update computers that don’t have connectivity to the internet, you can specify that Office gets updates, for example, from a shared folder on your local network. But this means that you must download the updates from the Office CDN and copy them to the shared folder. For more information, see Update Office 2019 (for IT Pros). |
| Which update channel to install from and get updates from | Channel | Office uses the concept of update channels to determine which updates an installed version of Office receives. For more information, see Update channel for Office 2019. |
| Whether to remove previous Windows Installer (MSI) versions of Office before installing Office 2019 | RemoveMSI | This is recommended. For more information, see Remove existing versions of Office before installing Office 2019. |
Tip
More information about these configuration.xml settings is available here: Configuration options for the Office Deployment Tool. Keep in mind that not all the information in that article applies to Office 2019. For example, the settings related to shared computer activation, such as SharedComputerLicensing and SCLCacheOverride, don’t apply to Office 2019.
Sample configuration.xml file to use with the Office Deployment Tool
Naruto episode 4 english dubbed youtube. The following is a sample configuration.xml file that can be used to either download or install the 64-bit version of Office Professional Plus 2019 in English using a shared folder on your local network and activate by using MAK. If you’re using this configuration.xml to install Office 2019, previous Windows Installer (MSI) versions of Office are removed as part of the installation process. Also, even though it’s not specified in the configuration.xml file, updates are automatically enabled and are configured to come directly from the Office CDN, because those are the default settings.
For the PIDKEY, replace #####-#####-#####-#####-##### with your MAK client activation key.
Office 2019 Requirements Windows 7
Remove existing versions of Office before installing Office 2019
We recommend that you uninstall any previous versions of Office before installing volume licensed versions of Office 2019. To help you uninstall versions of Office that use Windows Installer (MSI) as the installation technology, you can use the Office Deployment Tool and specify the RemoveMSI element in your configuration.xml file.
There are several ways that you can use the RemoveMSI element when installing volume licensed versions of Office 2019.
- Uninstall all Office products on the computer.
- Identify any existing language resources, like language packs, and install the same languages.
- Keep some Office products and uninstall all other Office products on the computer.
RemoveMSI can be used to uninstall 2010, 2013, or 2016 versions of Office, Visio, or Project that were installed using Windows Installer (MSI).
For more information about using RemoveMSI, see Remove existing MSI versions of Office when upgrading to Microsoft 365 Apps. Even though this article is about Microsoft 365 Apps, most of the information also applies to volume licensed versions of Office 2019.
Download the Office 2019 installation files
Once you have a copy of the ODT and have created your configuration.xml file, you can download the Office 2019 installation files to your local network. To do that, open an elevated command prompt, go to the folder where you saved the ODT and the configuration.xml file, and type this command:
If you have saved the configuration.xml file with a different name, use that name in the command.
It will look as if nothing is happening, but the download is happening in the background. Once the download is complete, you are returned to a command prompt.
If you want to check that the files are downloading, go to the location you specified for your SourcePath in the configuration.xml file. You should see a folder named “Office” with a subfolder named “Data.” There will also be a folder named with the version number of the download. For example, 16.0.10336.20044. Which files you see and the names of the files depend on whether you are downloading the 32-bit or 64-bit version of Office and which languages you are downloading.
Here some additional details about downloading Office 2019 installation files:
- You must download the 32-bit and 64-bit versions separately.
- All volume licensed versions of Office 2019 – such as Office Professional Plus 2019, Visio Professional 2019, and Project Professional 2019 – are included in the same download, regardless of which products you specify in the configuration.xml file. This helps you save disk space on your local network. The core files for the Office 2019 products are in the stream.x86.x-none.dat or stream.x64.x-none-dat file, depending if it’s the 32-bit or 64-bit version of Office.
Install Office 2019 by using the Office Deployment Tool
Once you have a copy of the ODT and have created your configuration.xml file (and downloaded the Office 2019 installation files to your local network, if necessary), you can install Office 2019. To do that, open an elevated command prompt, go to the folder where you saved the ODT and the configuration.xml file, and type the following command:
If you have saved the configuration.xml file with a different name, use that name in the command.
Once the installation is complete, you are returned to a command prompt and you can go open Office 2019 programs you’ve installed.
How To Download Microsoft Office 2019 In Windows 7
Install Office 2019 by using Microsoft Endpoint Configuration Manager
You can also use Microsoft Endpoint Configuration Manager to deploy volume licensed versions of Office 2019. Configuration Manager (current branch) has a wizard that steps you through the process and builds the configuration.xml file for you. Earlier versions of Configuration Manager require you to download the ODT and create your own configuration.xml file.
Configuration Manager (current branch): If you’re using Configuration Manager (current branch), you can use the Office 365 Client Installation wizard to deploy Office 2019. You must be using at least version 1710, but version 1806 is recommended. You’ll see an entry for Office Professional Plus 2019 in the Office 365 Client Installation wizard. On that same page, you can also select to install Project and Visio.
System Center 2012 R2 Configuration Manager: If you’re using System Center 2012 R2 Configuration Manager, the steps are different and much more manual. First you need to get a copy of the ODT from the Microsoft Download Center and create the appropriate configuration.xml file for your deployment. Then, in Configuration Manager, you create an application and a deployment type. After that you distribute the application and then deploy it.
How To Install Office 2019 In Windows 7
Deploy languages for Office 2019
Office 2019 For Windows 8
You can use the ODT and the configuration.xml file to install volume licensed versions of Office 2019, including Project and Visio, in multiple languages. For more details, see Language element.
Office 2019 Compatibility Windows 7
You can also just install proofing tools by specifying the Product ID as 'ProofingTools' in your configuration.xml file along with the appropriate Language IDs. Proofing tools packages, which are a new capability for Office 2019, are much smaller than full language packs. Consider deploying proofing tools in cases where users work with documents in multiple languages but don’t need the Office product UI in all those languages. The proofing tools can be installed at the same time you’re installing Office 2019, or you can install them later. They can also be installed whether or not the language pack for a given language is installed.
If you're upgrading from a Windows Installer (MSI) version of Office, you can get Click-to-Run versions of the same language resources – for example, language packs, language interface packs, or proofing tools – installed when you deploy Office 2019. For more information, see Remove existing MSI versions of Office when upgrading to Microsoft 365 Apps. Even though this article is about Microsoft 365 Apps, most of the information also applies to volume licensed versions of Office 2019.